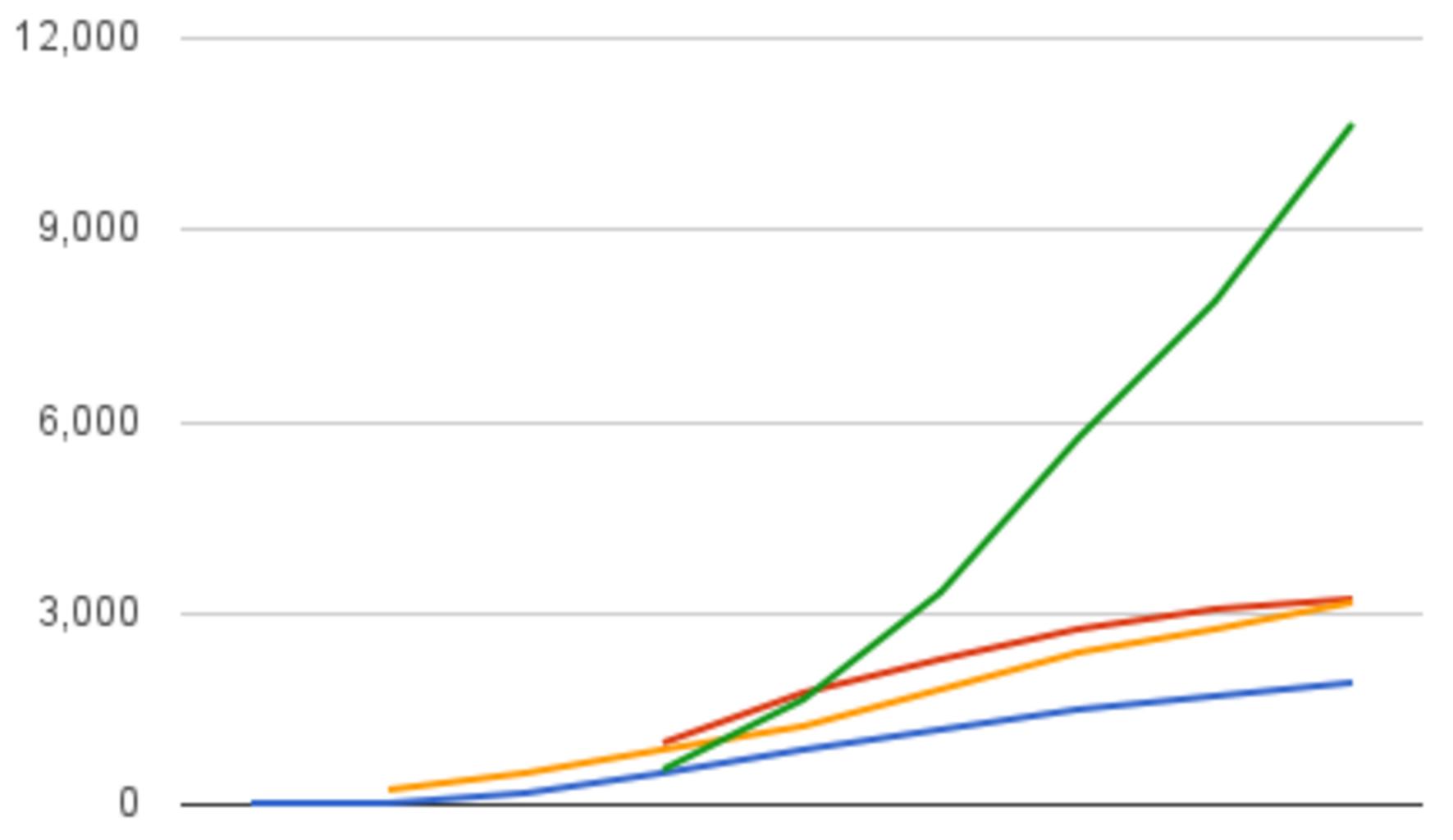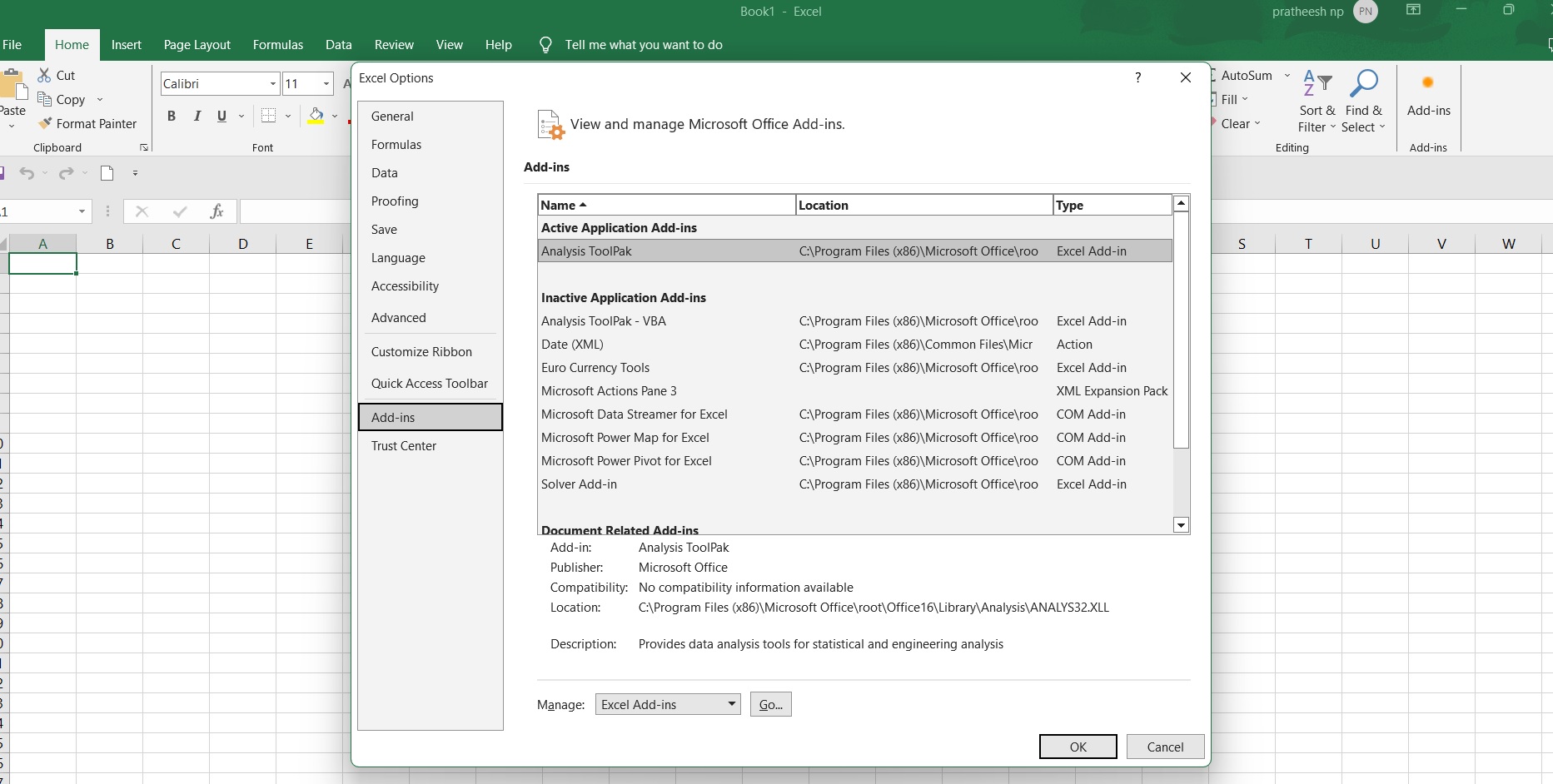How to Compare Two Excel Sheets for Differences, Comparing two Excel sheets for differences can be a daunting task, especially if the sheets are large and complex.
Luckily, Excel offers several ways to compare and identify differences between two sheets.
In this guide, we will explore some of the methods of comparing Excel sheets for differences to make your job easier.
Method 1: Use the Conditional Formatting Feature
Excel’s Conditional Formatting feature allows you to highlight cells in a specific range that meet certain conditions. You can use this feature to highlight the differences between two sheets.
Here’s how it works:
Step 1: Open the Two Sheets
Open both Excel sheets, the one you want to compare and the second one you want to compare with.
Step 2: Select the Range to Compare
Select the range of cells to compare between both sheets. It’s advisable to select the whole row or column to make it easy to see any differences.
Step 3: Click on the Conditional Formatting Option
Click on the “Home” tab in the Excel ribbon, and navigate to the “Conditional Formatting” option.
Step 4: Select Highlight Cells Rules and Follow by Duplicate Values
Under the “Conditional Formatting” option, select “Highlight Cells Rules” and then select “Duplicate Values”.
Step 5: Choose the Related Options and Color
In the “Duplicate Values” dialog box, select the color you want to use to highlight any duplicates. You can select any color you like, or use the default option.
Step 6: Compare and Identify Differences
Once you have applied the Conditional Formatting, all cells with duplicate values will be highlighted. You can now compare both sheets, and the highlighted cells will show you where there are differences.
How to split vector and data frame in R »
Method 2: Use the Excel Formula
Excel provides an easy way to compare two sheets for differences by using formulas. You can use the “IF” formula to compare two sheets and highlight the differences.
Here’s how it works:
Step 1: Open the Two Sheets
Open both Excel sheets, the one you want to compare and the second one you want to compare with.
Step 2: Decide on a Column to use as a Reference
Decide on a unique column with distinct values to use as a reference. The column selected should be present in both sheets.
Step 3: Create a new Column for Comparison
Create a new column in each sheet with the “IF” formula to compare the cells in the reference columns. The formula will return a “True” or “False” value for each row.
Step 4: Highlight Differences
Use Conditional Formatting to highlight the differences between the sheets. You can use the steps outlined in Method 1 to highlight any cells with the “False” value to denote differences.
Method 3: Use Third-Party Tools
Several third-party tools can compare Excel sheets for differences. They are easy to use, and in most cases, you won’t need any prior technical knowledge to use them. The most popular third-party tool used to compare Excel sheets is “Beyond Compare.”
Here’s how it works:
Step 1: Download and Install Beyond Compare
Download and install Beyond Compare on your computer. You can get a free trial version from the Scooter Software website.
Step 2: Open Beyond Compare
Open Beyond Compare and select the option to compare Excel files. Navigate to the location of the files you want to compare and select them.
Step 3: Choose the Comparison Type
Choose the comparison type you want to perform from the comparison options. The comparison options include “Data,” “Layout,” and “Formula.”
Step 4: Compare the Sheets
Click on the “Compare” button to compare the sheets. The tool will highlight any differences between the sheets, making it easy for you to identify them.
Conclusion
Excel provides several ways to compare two sheets for differences, including using Conditional Formatting, Excel formulas, and third-party tools.
You can use any of these methods to compare your sheets and identify any differences quickly. Whichever method you choose, always ensure that you have a backup of the data before you start the comparison process.